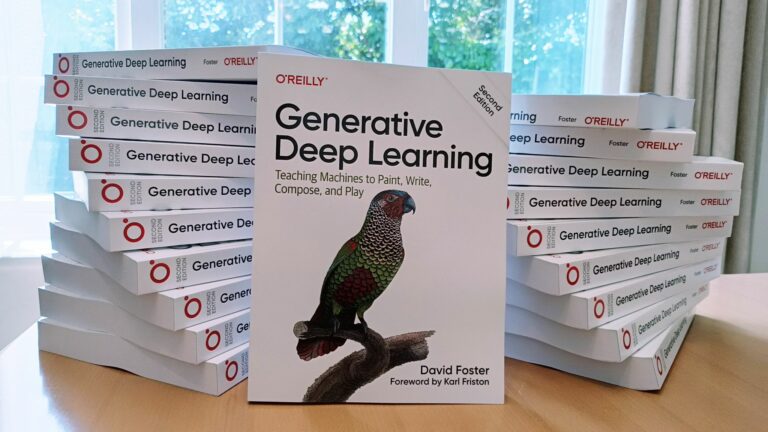How to Rename a File in Linux Terminal
You may be new to Linux. Thus even rival tasks like renaming files may seem complicated. But it’s not.
Renaming files in a command prompt is actually easy and more flexible.
Before we delve into the details, it’s important to understand that, unlike graphical user interfaces (GUIs), the Linux command-line interface (CLI) doesn’t have a ‘rename’ button. Instead, we will use a command named. mv (move), which has more functionality than you might expect.
This post not only covers the basics, but you’ll learn more extended uses of the mv command, like renaming files in bulk.
Renaming a Single File
The most basic scenario involves renaming a single file. Let’s say you have a file named file1.txt and you want to rename it to file2.txt. Here’s how you’d do that:
mv file1.txt file2.txtThis command reads as: “Move (or rename) file1.txt to file2.txt.” Remember to replace file1.txt and file2.txt with your actual file names.
Renaming Files in a Different Directory
Sometimes you want to rename a file located in a different directory. Let’s say you have a file in the directory /home/user/documents named file1.txt and you want to rename it to file2.txt. Here’s how to do it:
mv /home/user/documents/file1.txt /home/user/documents/file2.txtThis command says: “Move (or rename) the file1.txt in the /home/user/documents directory to file2.txt in the same directory.”
Renaming and Moving Files
The mv command not only renames files but also moves them around. Let’s assume you want to rename a file and move it to a different directory simultaneously. If you have a file named file1.txt in the directory /home/user/documents and you want to rename it to file2.txt and move it to the directory /home/user/downloads, you would do the following:
mv /home/user/documents/file1.txt /home/user/downloads/file2.txtIn this case, the command reads: “Move (or rename) file1.txt from the /home/user/documents directory to file2.txt in the /home/user/downloads directory.”
Renaming Multiple Files
Renaming multiple files can seem daunting, but with a combination of shell scripting and the mv command, it’s manageable. Suppose you have several text files named file1.txt, file2.txt, and so on, and you want to rename them to newfile1.txt, newfile2.txt, etc. Here’s an example using a simple for loop:
for file in file*.txt; do
mv "$file" "${file/file/newfile}"
doneIn this script, the for loop iterates over each file that matches the pattern file*.txt. The mv command then renames each file, replacing the ‘file’ part of the name with ‘newfile’.
Well, you can also do it in a single file
for file in file*.txt; do mv "$file" "${file/file/newfile}"; doneRenaming Files with Special Characters
Renaming files with spaces or special characters in their names requires some extra attention. You need to use quotes or escape characters to ensure that the command line treats the name as a single entity. Suppose you have a file named file 1.txt and want to rename it to file 2.txt. Here’s how:
mv 'file 1.txt' 'file 2.txt'Or with escape characters:
mv file\ 1.txt file\ 2.txtIn both these cases, the space is either escaped with a backslash (\) or placed within quotes so the terminal knows to treat it as part of the filename rather than a separator.
Renaming Files on a Remote Computer
Renaming files on a remote Linux server is also quite straightforward, provided you have SSH access. The SSH protocol lets you execute commands on a remote machine just as you would on your local system.
Let’s say you have SSH access to a remote machine, and you need to rename a file named file1.txt to file2.txt on that machine.
you can rename files on a remote server without explicitly logging into it by running a command directly via SSH. You provide the command you want to run as an argument to the ssh command.
ssh username@server_ip 'mv /path/to/oldfile /path/to/newfile'The ssh username@server_ip part logs you into the remote server. Then 'mv /path/to/oldfile /path/to/newfile' part, which is enclosed in quotes, specifies the command that you want to run on the remote server.
A Word of Caution
Be careful when renaming files. If you accidentally rename a file to an existing filename, the original file will be overwritten without any warning. To prevent this, you can use the -i (interactive) option, which prompts you before overwriting:
mv -i file1.txt file2.txtThis command will ask for your confirmation before replacing file2.txt with file1.txt.
Conclusion
Renaming files in the Linux terminal doesn’t have to be complicated. With the mv command and a bit of understanding, you can rename single or multiple files, rename and move files, and handle filenames with special characters. Just remember to be cautious to avoid overwriting existing files. Happy coding!
Thanks for the read, friend. It seems you and I have lots of common interests. Say Hi to me on LinkedIn, Twitter, and Medium.
Not a Medium member yet? Please use this link to become a member because I earn a commission for referring at no extra cost for you.